چرا فرآیند اتصال کند است و نهایتا وارد صفحه تلاش مجدد می شود؟
توضیحات
توضیحات در مورد مشکل پیش آمده
ورود به صفحه تلاش مجدد معمولا از ۳ دلیل زیر ناشی می شود.
دلایل
- دلیل ۱: در صورتی که از اشتراک های ما به صورت ۲ کاربر همزمان استفاده کنید، با این مشکل رو به رو خواهید شد.
- دلیل ۲: در صورتی که از USB Tethering برای دسترسی به اینترنت استفاده می کنید، کند شدن فرآیند اتصال و همچنین ورود به صفحه تلاش مجدد را مشاهده خواهید کرد.
- دلیل ۳: نادرست بودن تاریخ و ساعت سیستم که باعث عدم اتصال به سرور می شود.
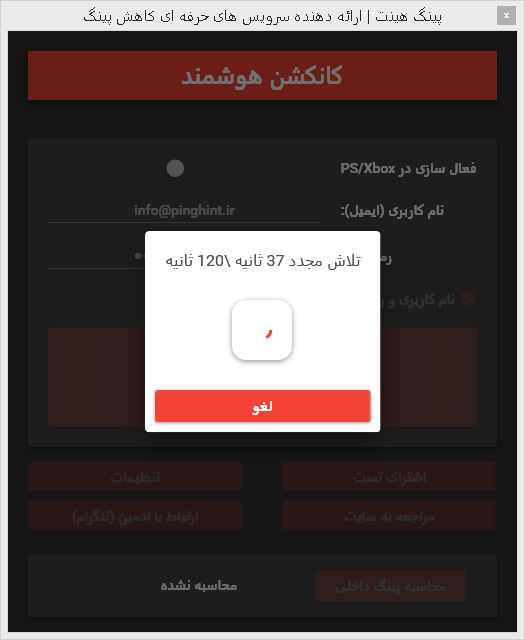
دلیل ۱
عدم استفاده به صورت ۲ کاربر همزمان
اشتراک های پینگ هینت به صورت تک کاربر می باشد، در صورتی که ۲ کاربر بخواهند به طور همزمان از یک اشتراک استفاده کنند، کاربر اول به راحتی متصل خواهد شد ولی کاربر دوم با صفحه تلاش مجدد مواجه خواهد شد.
توصیه ما این است که اشتراک های خریداری شده با به صورت تک کاربر و انفرادی استفاده کنید تا با این مشکل مواجه نشوید.
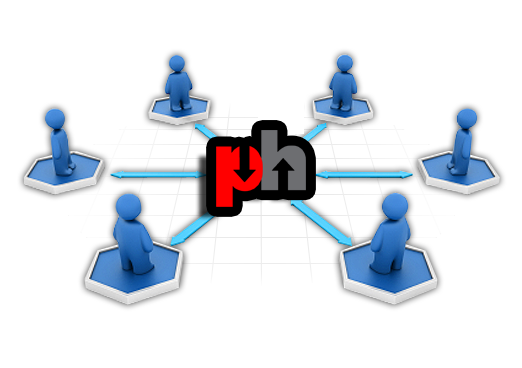
دلیل ۲
استفاده از USB Tethering برای اتصال به اینترنت
در صورتی که اینترنت 3G/4G گوشی یا تبلت خود را با استفاده از USB Tethering به لپ تاپ یا پی سی خود می دهید، با مشکلی مشابه مواجه خواهید شد. برای حل این مشکل گام به گام زیر را انجام دهید.
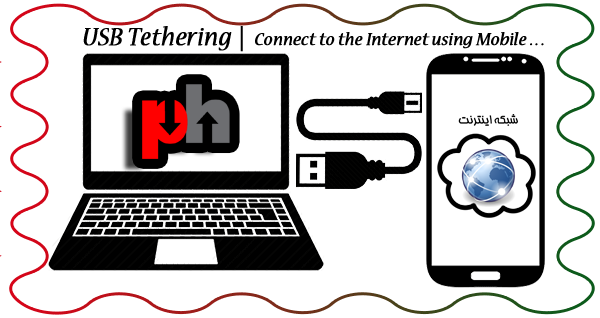
دلیل ۲ - گام ۱
ورود به صفحه Properties
بر روی آیکون This PC کلیک راست کرده و گزینه Properties را انتخاب کنید.
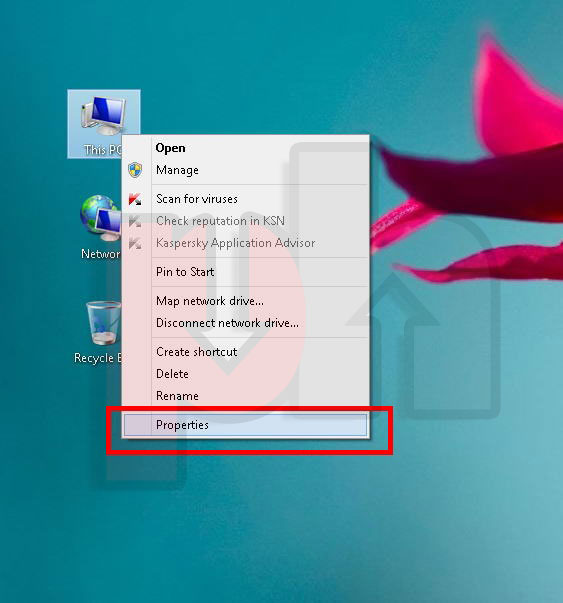
دلیل ۲ - گام ۲
ورود به صفحه Device Manager
مطابق شکل بر روی گزینه Device Manager کلیک کنید.
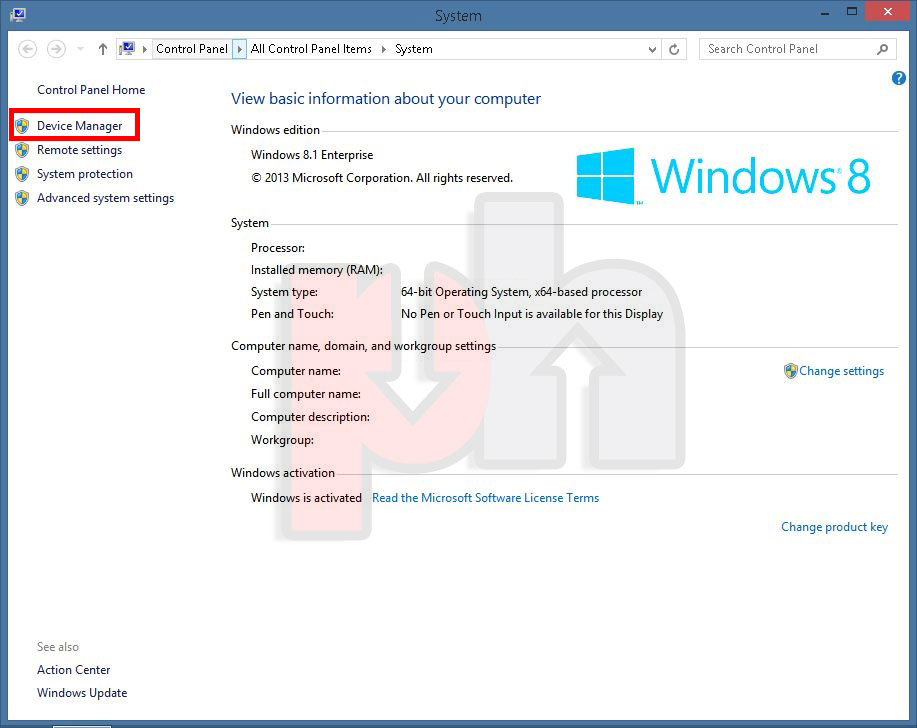
دلیل ۲ - گام ۳
انتخاب کارت شبکه مربوط به USB Tethering
از لیست ظاهر شده، گزینه Network Adaptors را باز کنید. سپس بر روی کارت شبکه Remote NDIS based Internet Sharing Device کلیک کنید.
نکته مهم
- در صورتی که کارت شبکه Remote NDIS based Internet Sharing Device در لیست وجود نداشت، ۲ حالت زیر ممکن است رخ داده باشد.
- حالت اول: USB Tethering در گوشی یا تبلت خاموش می باشد
- حالت دوم: ویندوز کارت شبکه را به درستی شناسایی کرده و نیازی به ادامه فرآیند نمی باشد.
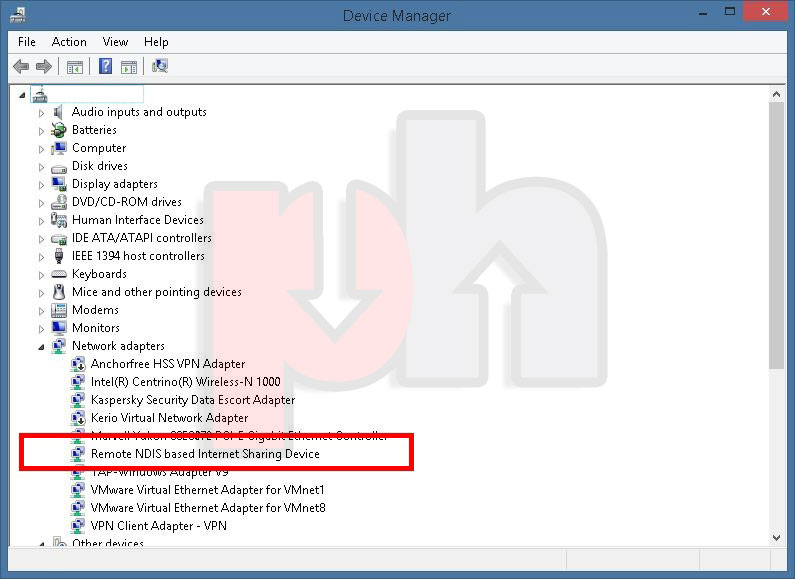
دلیل ۲ - گام ۴
ورود به صفحه آپدیت درایور
بر روی کارت شبکه Remote NDIS based Internet Sharing Device کلیک راست کرده و بر روی گزینه Update Driver Software کلیک کنید.
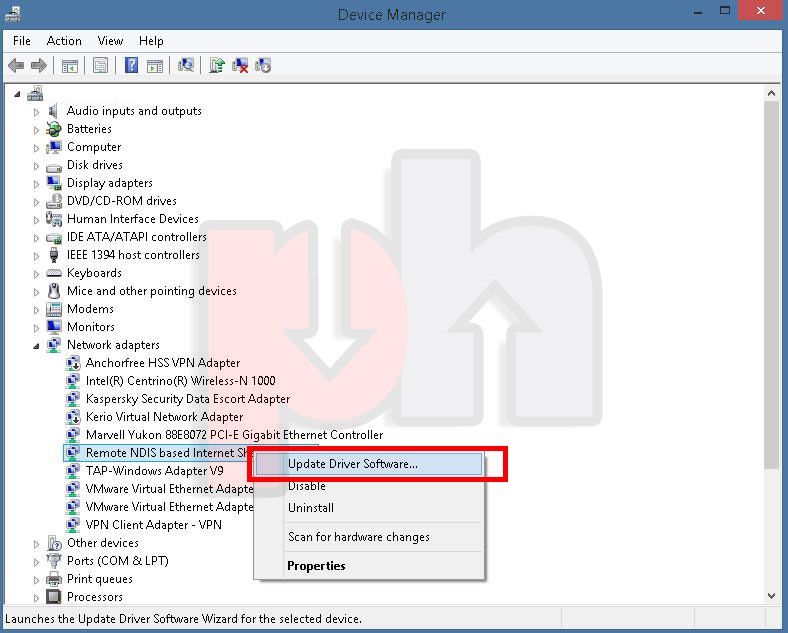
دلیل ۲ - گام ۵
انتخاب گزینه مرور درایورهای ویندوز
از صفحه ظاهر شده، گزینه Browse my computer for driver software را انتخاب کنید.
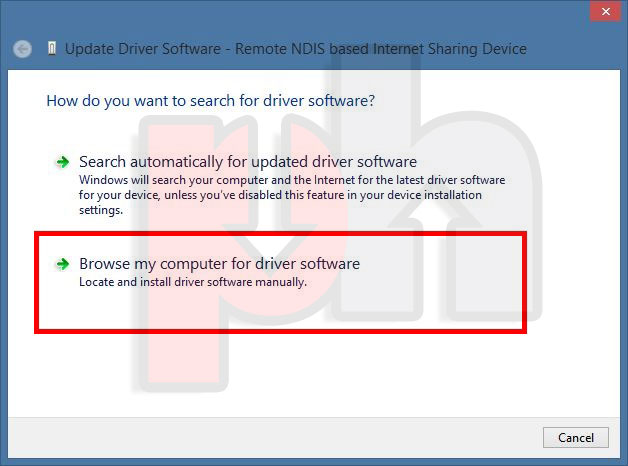
دلیل ۲ - گام ۶
نمایش لیست درایورهای موجود در ویندوز
از صفحه ظاهر شده، گزینه Let me pick from a list of device drivers on my computer را انتخاب کنید.
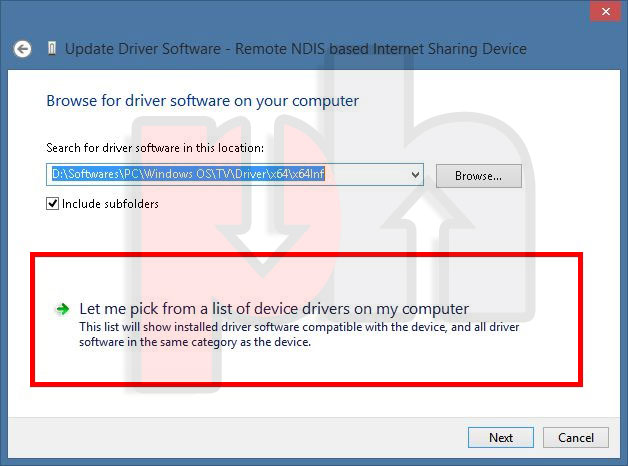
دلیل ۲ - گام ۷
نمایش تمامی درایورهای ویندوز
تیک مربوط به Show compatible hardware را بردارید و سپس منتظر باشید تا لیست به طور کامل ظاهر شود.
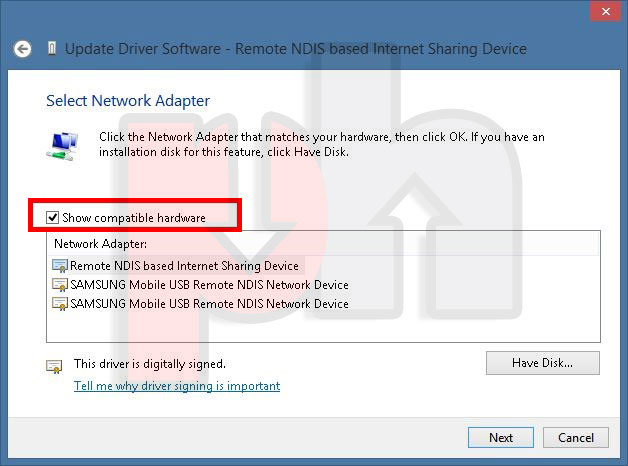
دلیل ۲ - گام ۸
انتخاب درایور شبکه مناسب
از لیست ظاهر شده، ابتدا Microsoft و سپس USB RNDIS6 Adaptor را انتخاب کنید. نهایتا بر روی گزینه Next کلیک کنید.
نکته مهم
- توجه داشته باشید که ۲ کارت شبکه USB RNDIS Adaptor و USB RNDIS6 Adaptor در لیست وجود دارد. دقت کنید که حتما USB RNDIS6 Adaptor را انتخاب کنید.
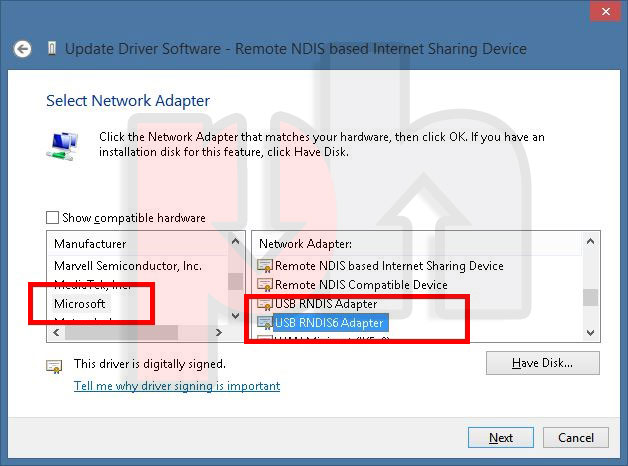
دلیل ۲ - گام ۹
شروع نصب درایور USB RNDIS6
در پیام ظاهر شده، بر روی Yes کلیک کنید.
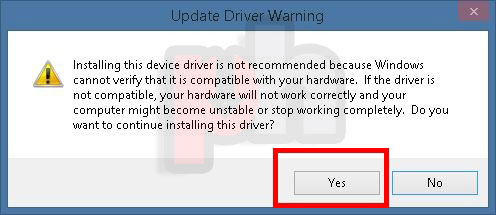
دلیل ۲ - گام ۱۰
پایان نصب درایور USB RNDIS6
در صفحه ظاهر شده، بر روی Close کلیک کنید.
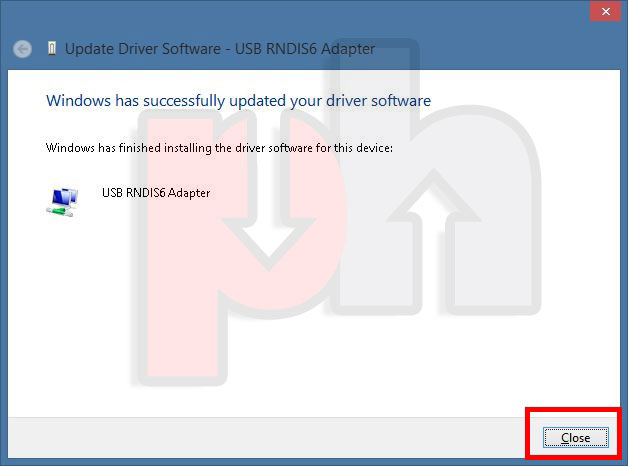
دلیل ۳
نادرست بودن تاریخ و ساعت سیستم
ابتدا وارد آدرس زیر شوید و ساعت و تاریخ سیستم خود را به طور دقیق تنظیم کنید.
آدرس مربوط به تنظیم تاریخ سیستم
- Control Panel > Clock, Language and Region > Date and Time > Change Date and Time...
برای چک کردن تاریخ و ساعت دقیق می توانید وارد سایت زیر شوید.
آدرس سایت دارای ساعت و تاریخ دقیق
