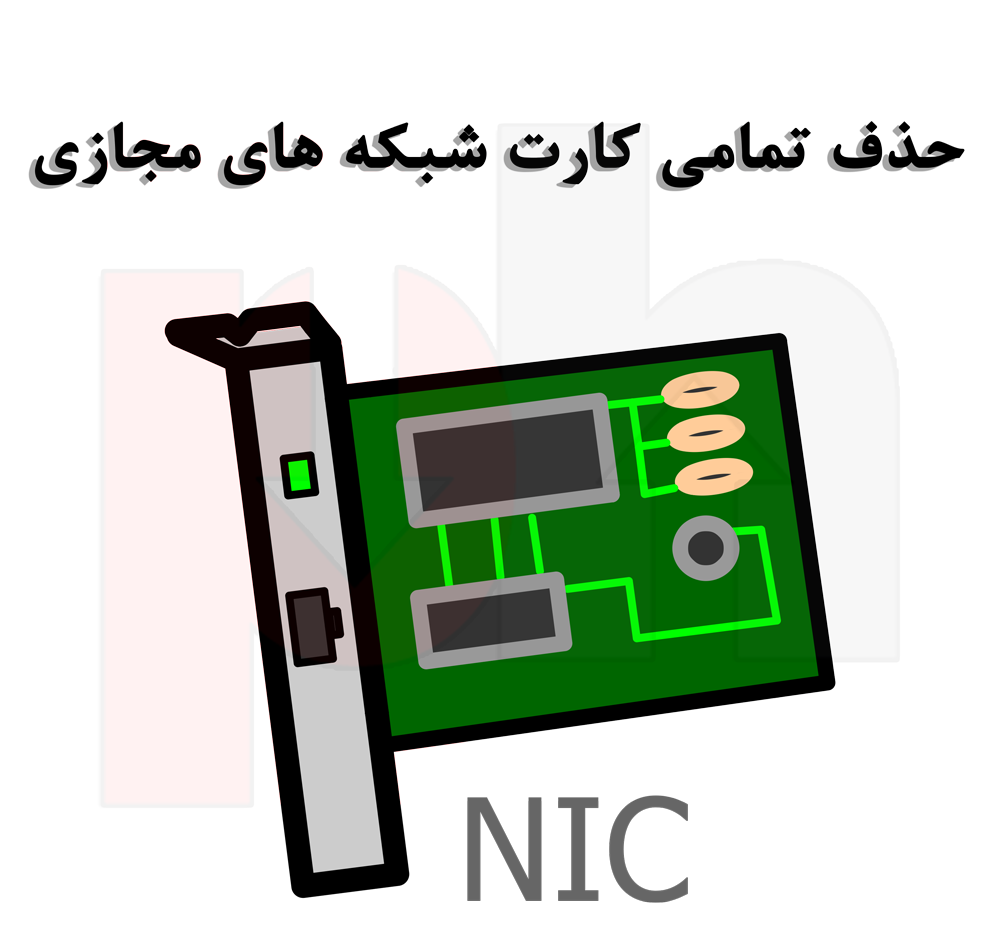چرا کانکشن هوشمند در صفحه 'در حال دریافت آی پی ..' گیر می کند؟
توضیحات
شرح مشکل عدم دریافت آی پی
فرآیند درخواست آی پی آدرس، فرآیندی کمی زمان بر است. در سمت سرور این عمل به وسیله DHCP سرور انجام می پذیرد. در اکثر موارد مشکل عدم دریافت IP Address از سمت کاربر می باشد که با انجام مراحل زیر حل خواهد شد.
البته در مواردی که از اتصال USB Tethering گوشی خود جهت اتصال اینترنت به لپ تاپ یا پی سی استفاده می کنید، مشکل مشابه عدم دریافت آی پی نیز مشاهده خواهد شد که راه حل چهارم (آپدیت کردن درایور مربوط به USB Tethering) مربوط به این قضیه می باشد.
راه حل های ارائه شده شامل موارد زیر می باشد. لطفا راه حل ها را به ترتیب مطالعه فرمایید.
راه حل ها
- راه حل اول: اتصال مجدد به پینگ هینت
- راه حل دوم: استفاده از گزینه Diagnose در Control Panel
- راه حل سوم: ری استارت (Restart) کردن سیستم
- راه حل چهارم: آپدیت کردن درایور مربوط به USB Tethering
- راه حل پنجم: نصب مجدد کارت شبکه مجازی پینگ هینت
- راه حل ششم: غیر فعال کردن Mobile hotspot در ویندوز ۱۰
- راه حل هفتم: حذف تمامی کارت شبکه های مجازی
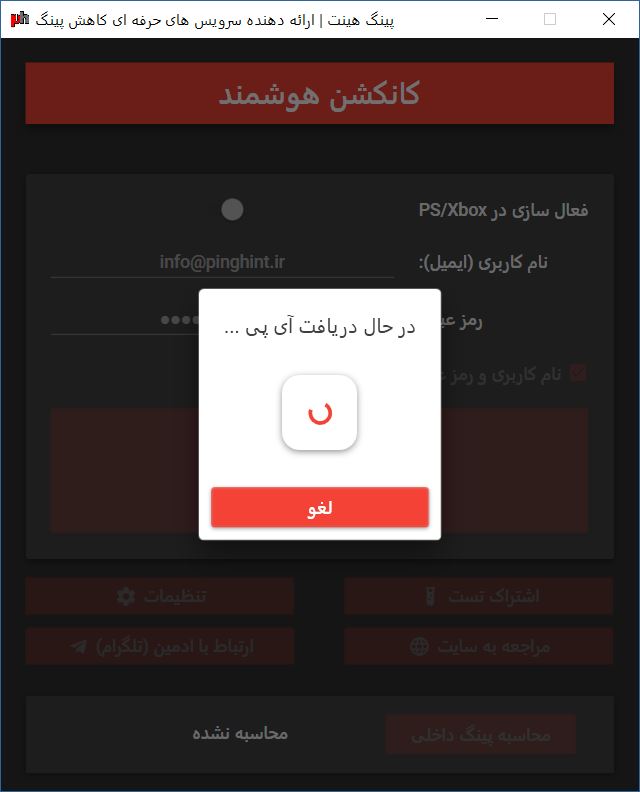
راه حل اول
اتصال مجدد به پینگ هینت
در بسیاری از موارد با قطع کردن (Cancel) و اتصال مجدد (Connect) این مشکل رفع خواهد شد.
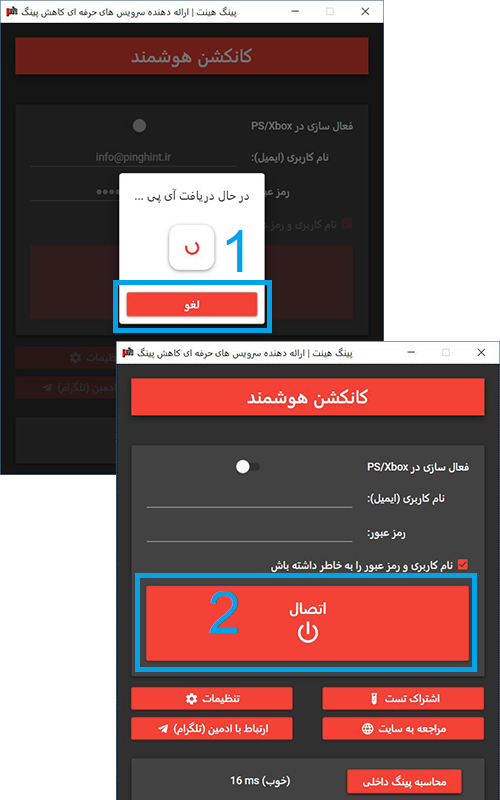
راه حال دوم
استفاده از گزینه Diagnose در Control Panel
ابتدا وارد آدرس زیر شوید.
آدرس کارت شبکه مجازی
- Control Panel >> Network and Internet >> Network and Sharing Center
حال روی گزینه نشان داده شده بر روی عکس کلیک کرده و سپس بر روی گزینه Diagnose کلیک کنید. در تمام مراحل گزینه Next را بزنید تا با ری استارت (Restart) کردن کارت مجازی، مشکل دریافت IP حل شود.
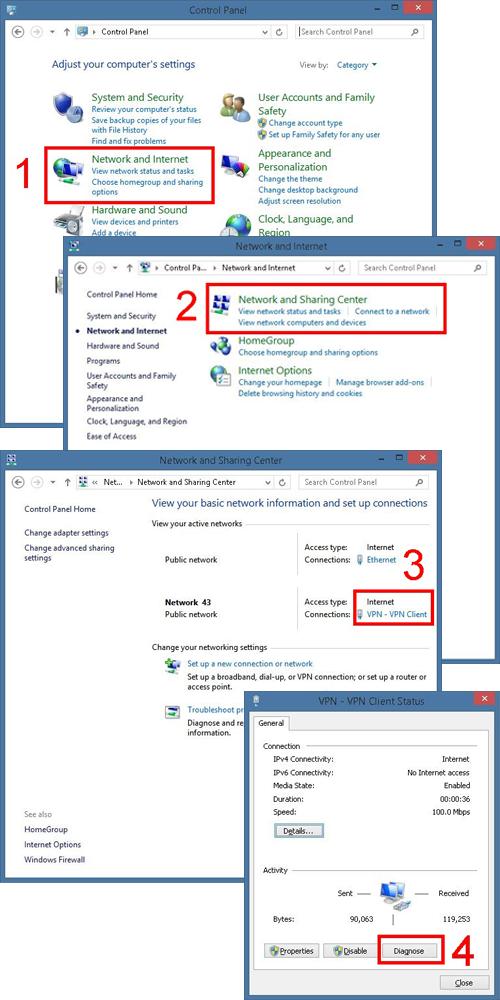
راه حل سوم
ری استارت (Restart) کردن سیستم
با خاموش و روشن کردن سیستم خود، تمام تنظیمات ایجاد کننده اختلال را به حالت اولیه بازگردانید و مشکل عدم دریافت IP را حل کنید.
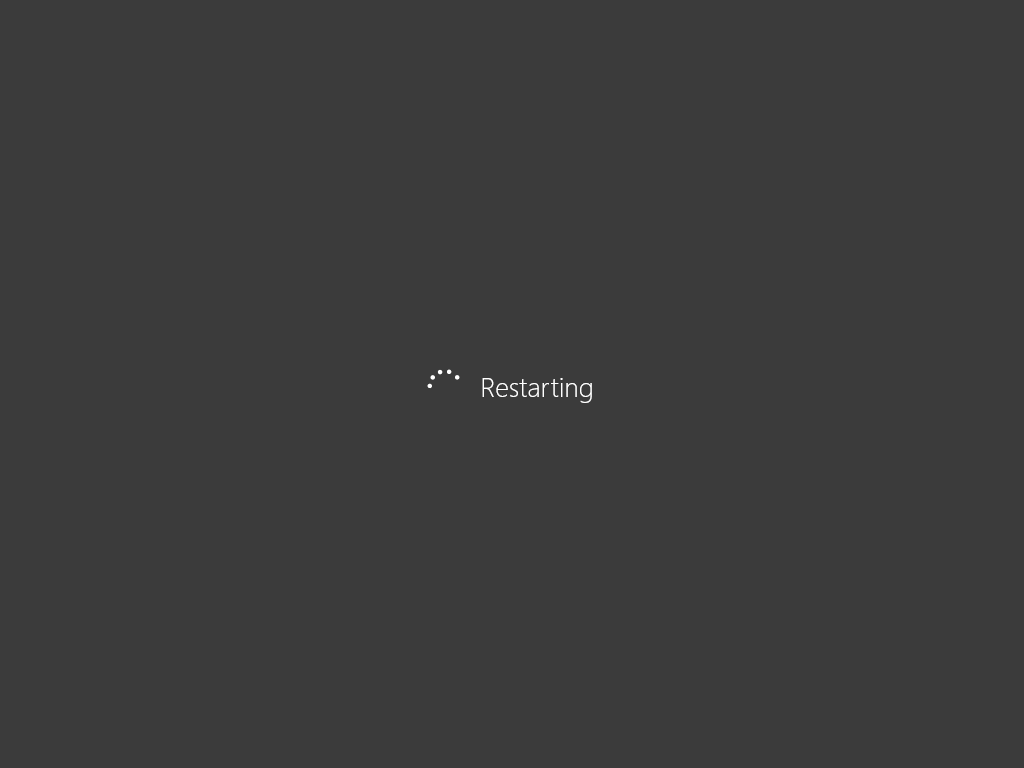
راه حل چهارم
آپدیت کردن درایور مربوط به USB Tethering
در صورتی که از اینترنت 3G/4G گوشی یا تبلت خود استفاده می کنید و اتصال اینترنت با لپ تاپ را از طریق USB Tethering برقرار کرده اید، مشکلی در هنگام اتصال به پینگ هینت مشاهده خواهید کرد.
از علائم این مشکل می توان به کند شدن فرآیند اتصال و دریافت آی پی و همچنین ورود به صفحه تلاش مجدد اشاره کرد. این مشکل به علت باگی که درایور RNDIS ویندوز وجود دارد پیش می آید. با ورود به لینک زیر می توانید آموزش مربوط به حل این مشکل را مطالعه بفرمایید.
لینک ورودی به رفع مشکل اتصال USB
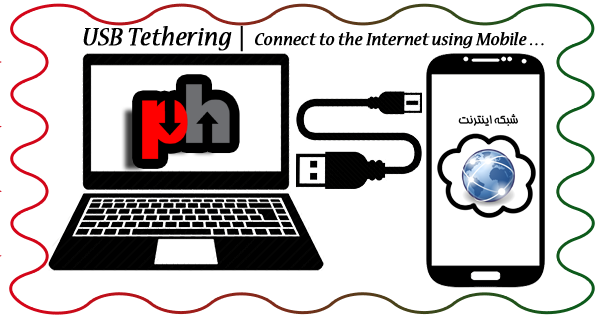
راه حل پنجم
نصب مجدد کارت شبکه مجازی پینگ هینت
در بعضی مواقع، تنظیماتی در کارت شبکه مجازی پینگ هینت موجود می باشد که مانع کارکرد درست سرویس های پینگ هینت می شود. برای حل این مشکل می توان کارت شبکه مجازی پینگ هینت را حذف کرده و دوباره نصب کرد.
در گام به گام زیر مراحل حذف و نصب مجدد کارت شبکه مجازی پینگ هینت شرح داده شده است.

راه حل پنجم - گام ۱
ورود به صفحه Properties
ابتدا کانکشن هوشمند را به طور کامل ببندید.
سپس بر روی آیکون This PC کلیک راست کرده و گزینه Properties را انتخاب کنید.
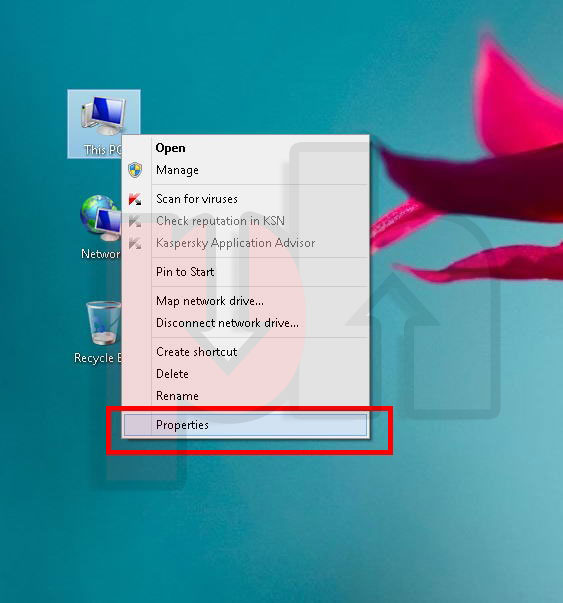
راه حل پنجم - گام ۲
ورود به صفحه Device Manager
مطابق شکل بر روی گزینه Device Manager کلیک کنید.
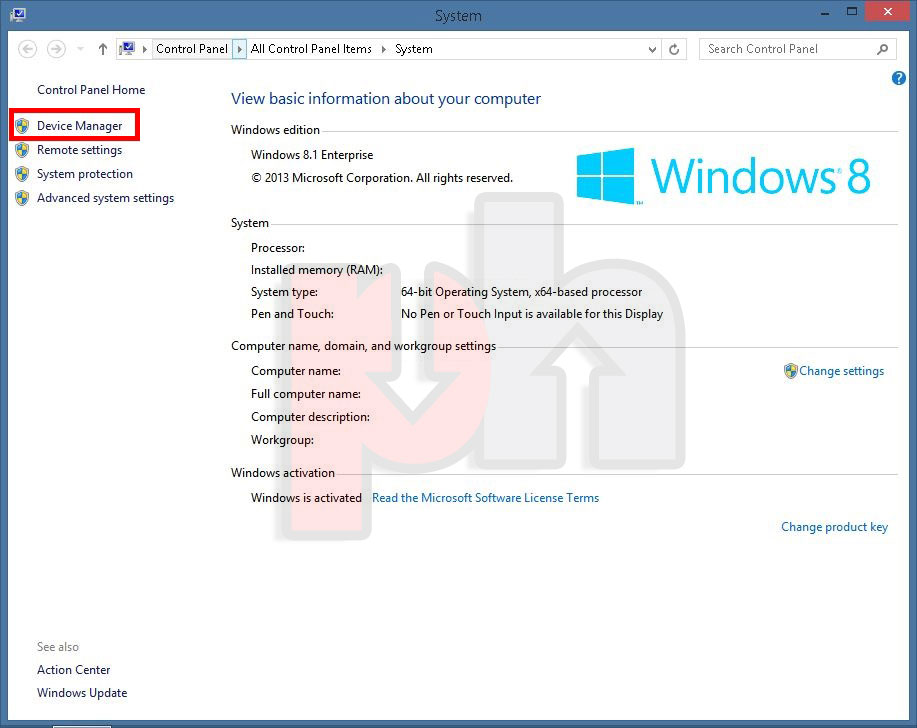
راه حل پنجم - گام ۳
ورود به صفحه Device Manager
ز لیست ظاهر شده، گزینه Network Adaptors را باز کنید. سپس بر روی کارت شبکه مشخص شده در شکل، کلیک کنید.
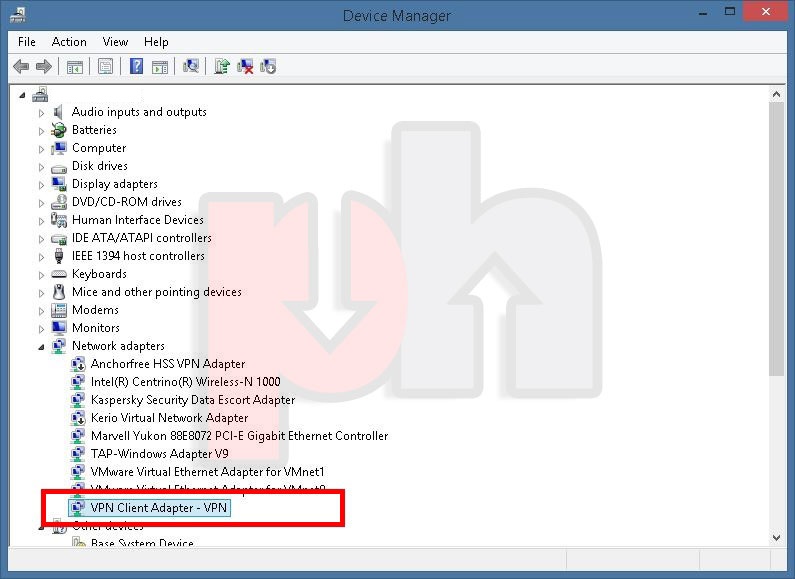
راه حل پنجم - گام ۴
ورود به صفحه حذف کارت شبکه مجازی
بر روی کارت شبکه ظاهر شده کلیک راست کرده و بر روی گزینه Uninstall را بزنید.
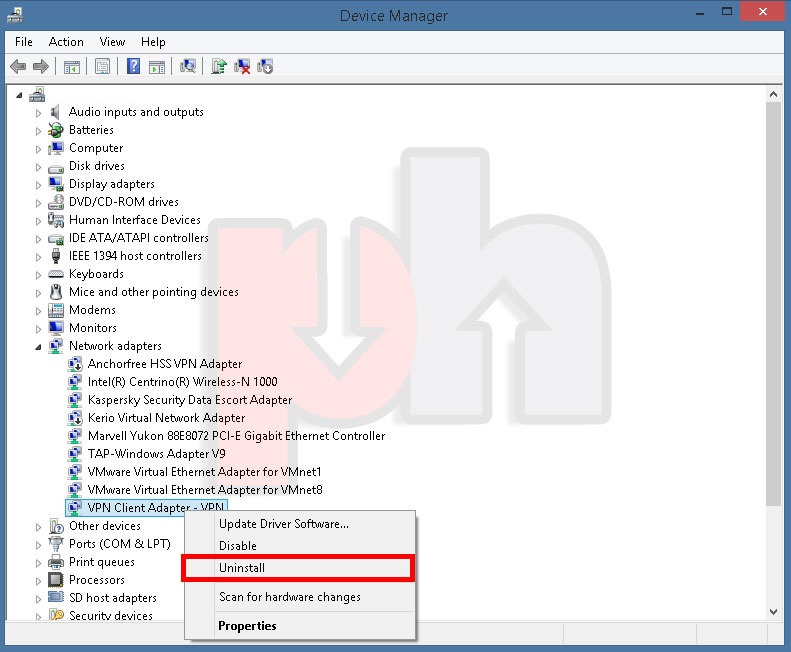
راه حل پنجم - گام ۵
ورود به پنجره حذف کارت شبکه
در پنجره ظاهر شده ابتدا تیک Delete the driver software for this device را بگذارید و سپس بر روی OK کلیک کنید.
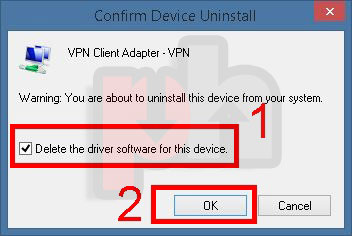
راه حل پنجم - گام ۶
اجرا کانکشن هوشمند
حال کانکشن هوشمند را اجرا کنید و در پیام ظاهر شده بر روی 'خب' کلیک کنید.
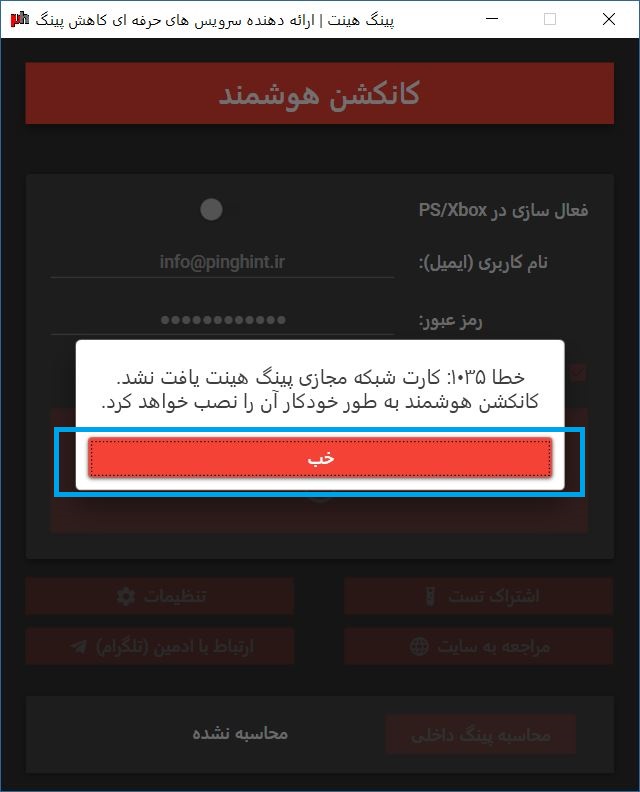
راه حل پنجم - گام ۷
نصب مجدد کارت شبکه مجازی
کانکشن هوشمند در حال نصب مجدد کارت شبکه مجازی می باشد. در پیام های ظاهر شده، بر روی Yes و OK کلیک کنید.
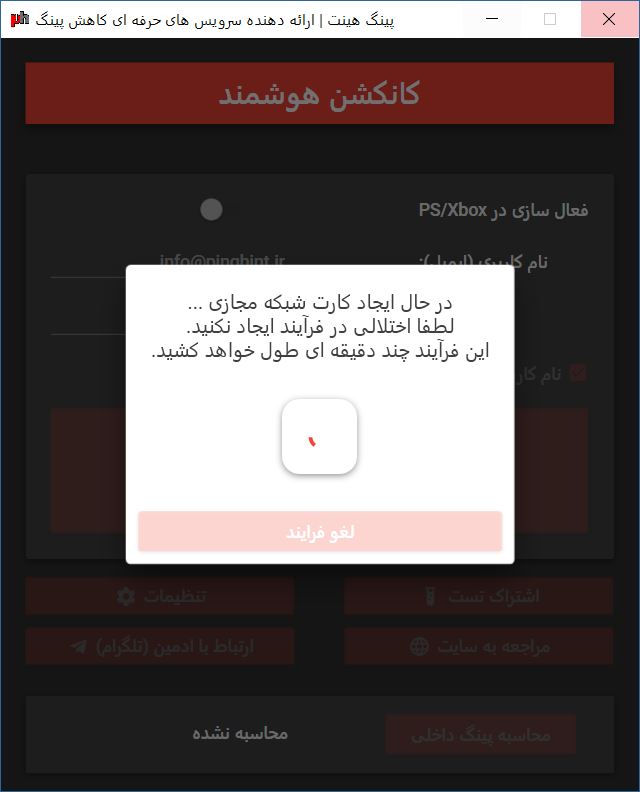
راه حل ششم
غیر فعال کردن Mobile hotspot در ویندوز ۱۰
ابتدا بر روی آیکون وایرلس (Wireless) در کنار ساعت و تاریخ سیستم کلیک کنید و سپس در صورتی که Mobile hotspot روشن باشد، با کلیک بر روی گزینه مشخص شده، آن را خاموش کنید. (مطابق شکل)
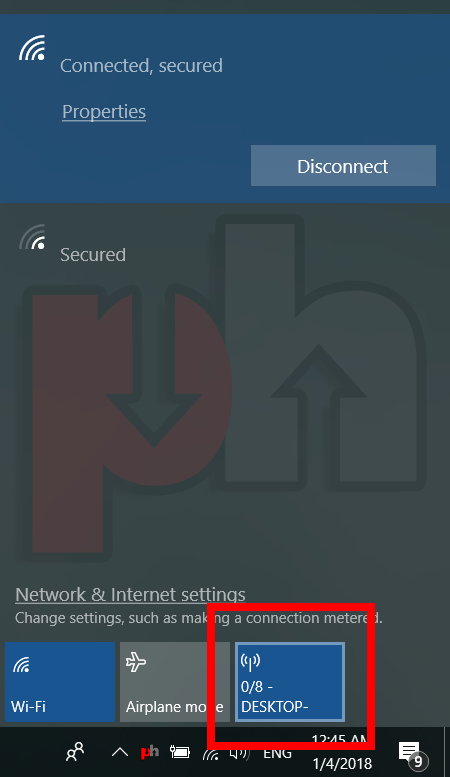
راه حل هفتم
حذف تمامی کارت شبکه های مجازی
در بعضی موارد نرم افزارهای تغییر آی پی، کارت شبکه های در سیستم ایجاد می کنند که این کارت شبکه ها باعث ایجاد اختلال در کارکرد سرویس پینگ هینت می شود. به عبارت دیگر باعث ایجاد اختلال در کارت شبکه پینگ هینت می گردند. برای حل این مشکل باید تمامی نرم افزارهای تغییر آی پی و کارت شبکه های آن را از سیستم حذف کنید و سپس کانکشن هوشمند پینگ هینت را مجدد نصب کنید.